Windows 11 사용자 폴더 이름 변경 방법에 대해 알아보겠습니다.
사용자 폴더는 개인 파일과 설정을 저장하는 중요한 위치입니다. 때로는 사용자 이름을 변경하고 싶거나, 더 적합한 이름으로 바꾸고 싶을 때가 있습니다.
이 글에서는 Windows 11에서 사용자 폴더 이름을 변경하는 방법을 자세히 설명하겠습니다.
사용자 폴더의 이름은 시스템에서 사용자의 신원을 나타내는 중요한 요소입니다.
예를 들어, 여러 사용자가 있는 컴퓨터에서 각 사용자의 폴더 이름이 명확하지 않으면 혼란을 초래할 수 있습니다. 또한, 개인적인 이유로 이름을 변경하고 싶을 수도 있습니다.
이러한 이유로 사용자 폴더 이름을 변경하는 방법을 알아두는 것이 좋습니다.
사용자 폴더 이름 변경 방법
사용자 폴더 이름을 변경하는 과정은 다음과 같습니다.
- 계정 설정 열기
Windows 11의 시작 메뉴를 클릭한 후, 설정 아이콘을 선택합니다. 설정 메뉴에서 "계정"을 클릭합니다.
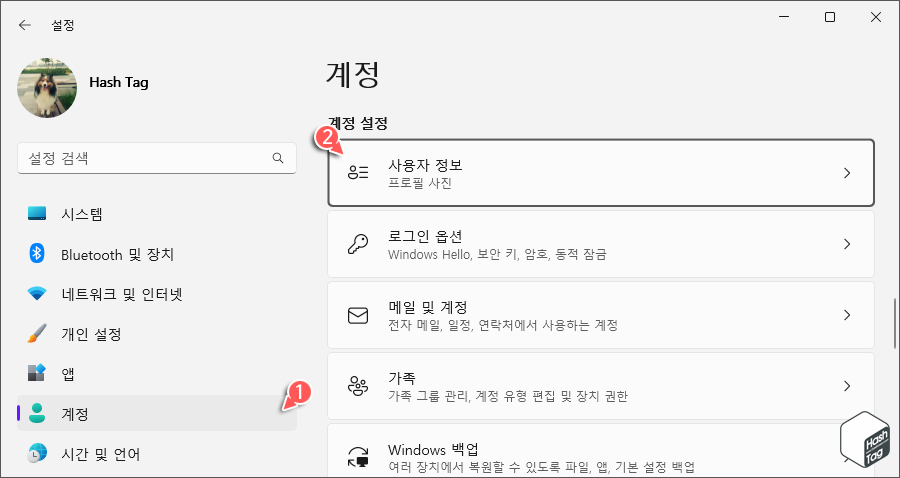
- 사용자 정보 확인
계정 설정에서 사용자 정보를 확인합니다. 여기서 현재 사용 중인 계정의 이름을 확인할 수 있습니다.
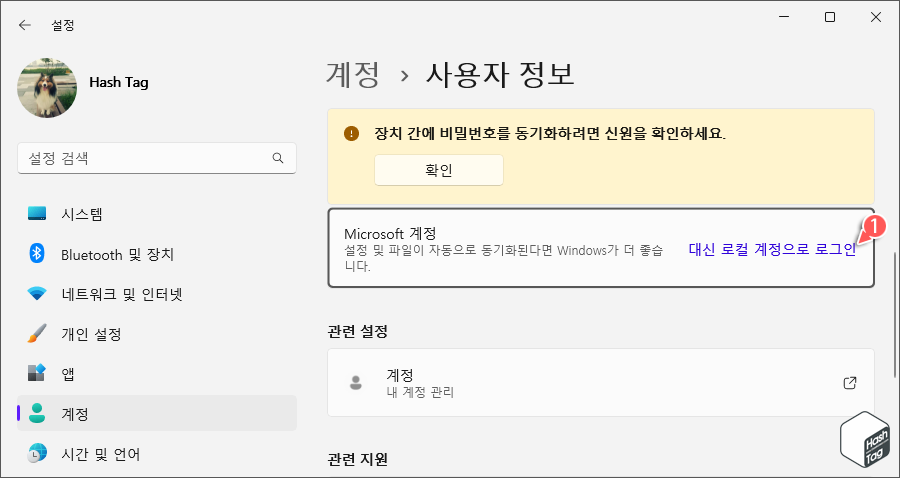
- 로컬 계정으로 전환
만약 Microsoft 계정을 사용 중이라면, 로컬 계정으로 전환해야 합니다. "로그인 옵션"에서 "로컬 계정으로 전환"을 선택합니다.
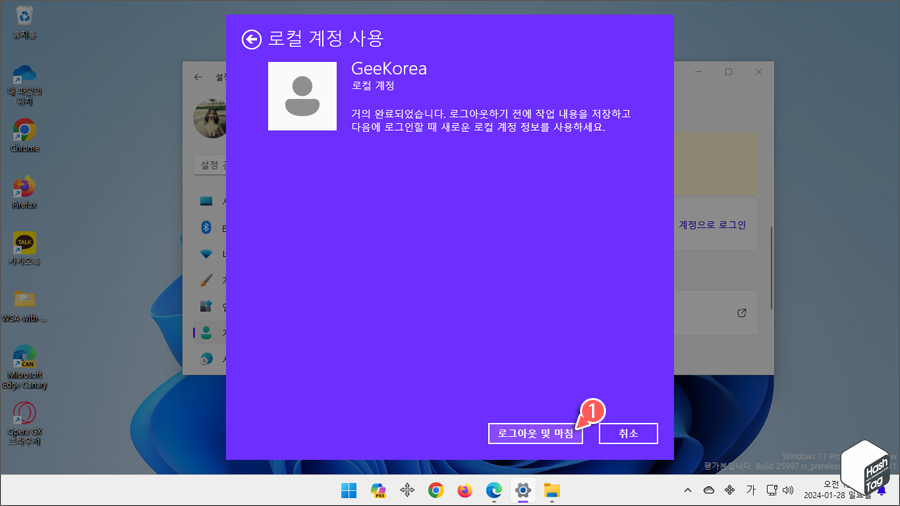
- 사용자 계정 설정 열기
Windows 키 + R을 눌러 실행 창을 열고, "netplwiz"를 입력한 후 Enter 키를 누릅니다. 그러면 사용자 계정 설정 창이 열립니다.
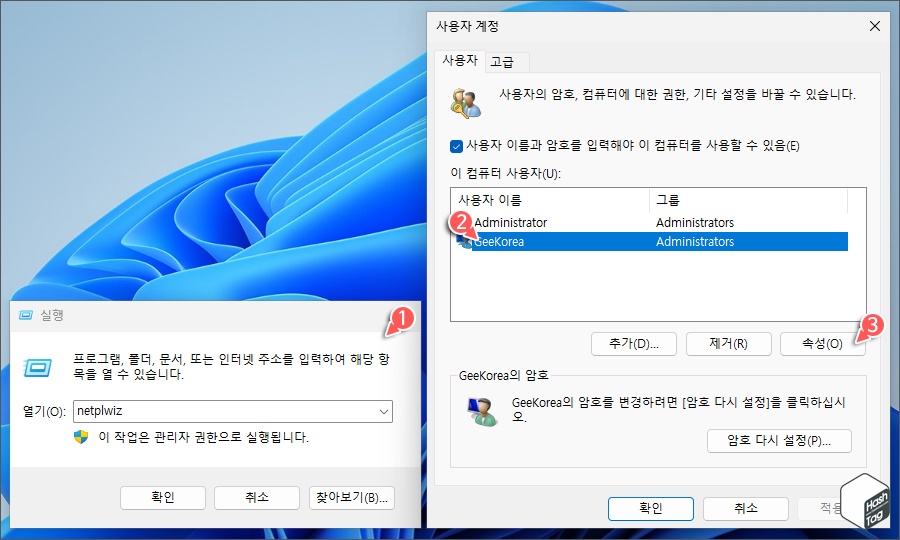
- 사용자 이름 변경
사용자 계정 목록에서 변경하고자 하는 계정을 선택한 후, "속성" 버튼을 클릭합니다. 여기서 사용자 이름을 변경할 수 있습니다. 변경 후 "확인" 버튼을 클릭하여 저장합니다. - 폴더 이름 변경
파일 탐색기를 열고, C:\Users 폴더로 이동합니다. 변경한 사용자 이름의 폴더를 찾아 마우스 오른쪽 버튼을 클릭한 후 "이름 바꾸기"를 선택합니다. 새로운 이름으로 변경한 후 Enter 키를 누릅니다. - 레지스트리 수정
Windows 키 + R을 눌러 실행 창을 열고 "regedit"를 입력한 후 Enter 키를 누릅니다. HKEY_LOCAL_MACHINE\SOFTWARE\Microsoft\Windows NT\CurrentVersion\ProfileList 경로로 이동하여, 변경한 사용자 이름에 해당하는 SID를 찾아 "ProfileImagePath" 값을 수정합니다. - 재부팅
모든 변경이 완료되면 컴퓨터를 재부팅하여 변경 사항을 적용합니다.
3. 변경 후 확인 사항
사용자 폴더 이름을 변경한 후에는 몇 가지 확인 사항이 있습니다. 변경된 이름이 정상적으로 반영되었는지 확인하고, 파일 탐색기에서 해당 폴더에 접근할 수 있는지 점검해야 합니다. 또한, 프로그램이나 앱에서 사용자 폴더를 참조하는 경우, 경로가 변경되었으므로 이를 수정해야 할 수 있습니다.
4. 자주 묻는 질문(FAQ)
- Q: 사용자 폴더 이름을 변경하면 데이터가 사라지나요?
A: 사용자 폴더 이름을 변경해도 데이터는 사라지지 않습니다. 하지만, 경로가 변경되므로 주의가 필요합니다. - Q: Microsoft 계정으로 로그인한 경우에도 이름을 변경할 수 있나요?
A: Microsoft 계정으로 로그인한 경우, 로컬 계정으로 전환한 후에 이름을 변경할 수 있습니다. - Q: 변경 후 문제가 발생하면 어떻게 하나요?
A: 문제가 발생하면 이전 상태로 복원하거나, 변경한 내용을 다시 수정해야 합니다.
5. 마무리 및 추가 정보
Windows 11에서 사용자 폴더 이름을 변경하는 방법에 대해 알아보았습니다. 이 과정을 통해 개인의 필요에 맞게 사용자 폴더 이름을 변경할 수 있습니다. 변경 후에는 항상 데이터가 정상적으로 유지되는지 확인하는 것이 중요합니다. 추가적인 질문이 있다면 댓글로 남겨주세요!
태그: #Windows11 #사용자폴더 #이름변경 #정보 #컴퓨터팁

윈도우11 사용자 폴더 이름 변경하는 방법 - GeeKorea
이 가이드는 Windows 11에서 사용자 폴더 이름 변경하는 방법에 대해 설명합니다. 특히 로컬 계정을 사용할 수 없는 Home 버전에서 Microsoft 계정 사용으로 원치 않는 이메일 주소 일부를 사용하고 있
geekorea.com
'IT - Windows' 카테고리의 다른 글
| 윈도우 화면 캡쳐 방법 (3) | 2024.11.01 |
|---|---|
| 인터넷 탭 복구 방법 (0) | 2024.11.01 |
| 윈도우 화면 녹화 방법 (0) | 2024.10.30 |
| 크롬 전체화면 캡쳐 방법 (3) | 2024.10.29 |
| 윈도우 가상 데스크톱 사용 방법 (3) | 2024.10.28 |



